
Spawn
Build iPhone and iPad apps with AI
Device and Simulator Instructions
Setup a Real Device
1. Open Xcode and connect your device to your Mac with a cable. Make sure you agree to the "Trust This Computer" prompt on your device.
2. In Xcode's menubar, click Window > Devices and Simulators.
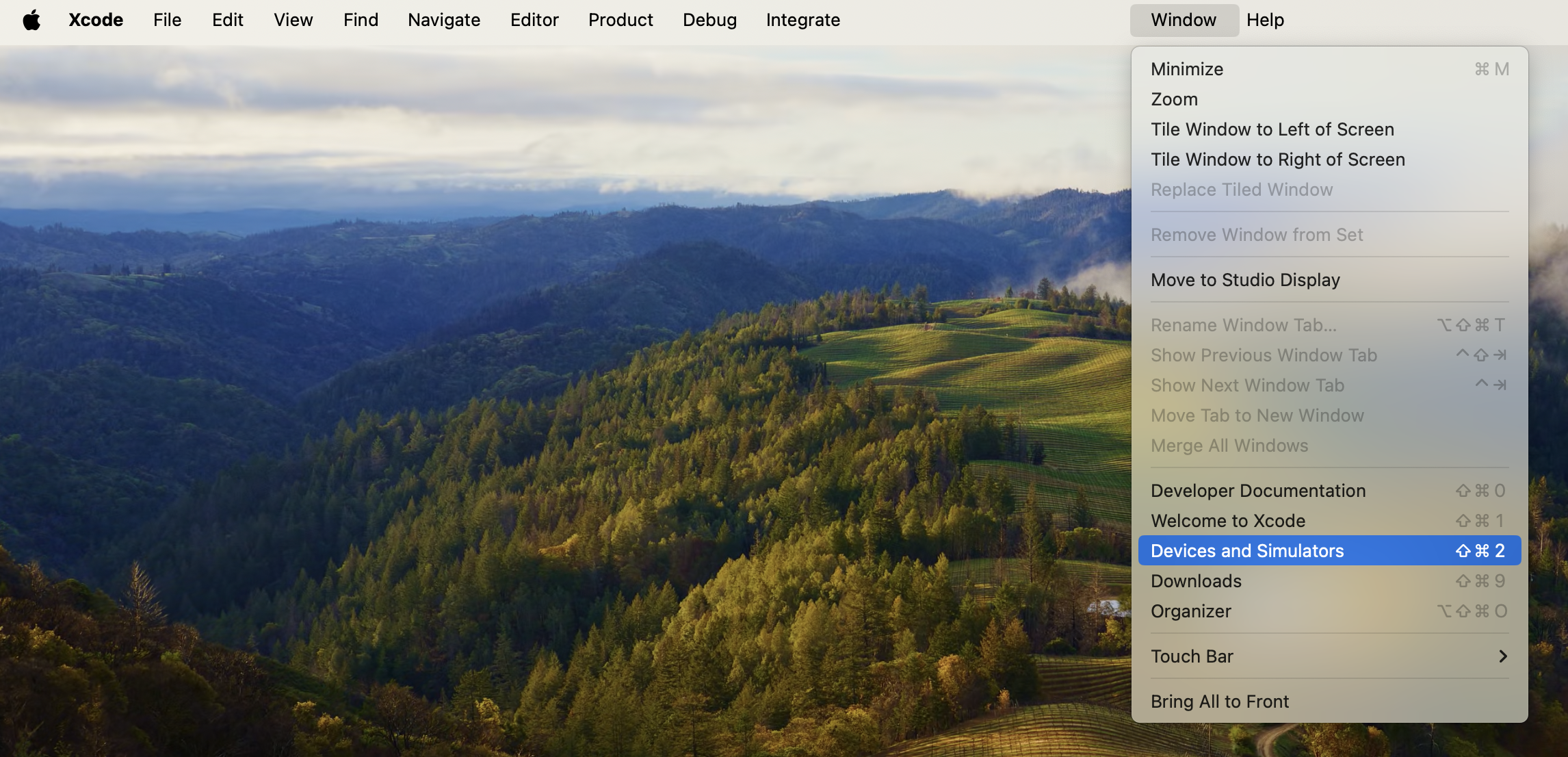
3. You should see your device being setup by Xcode.
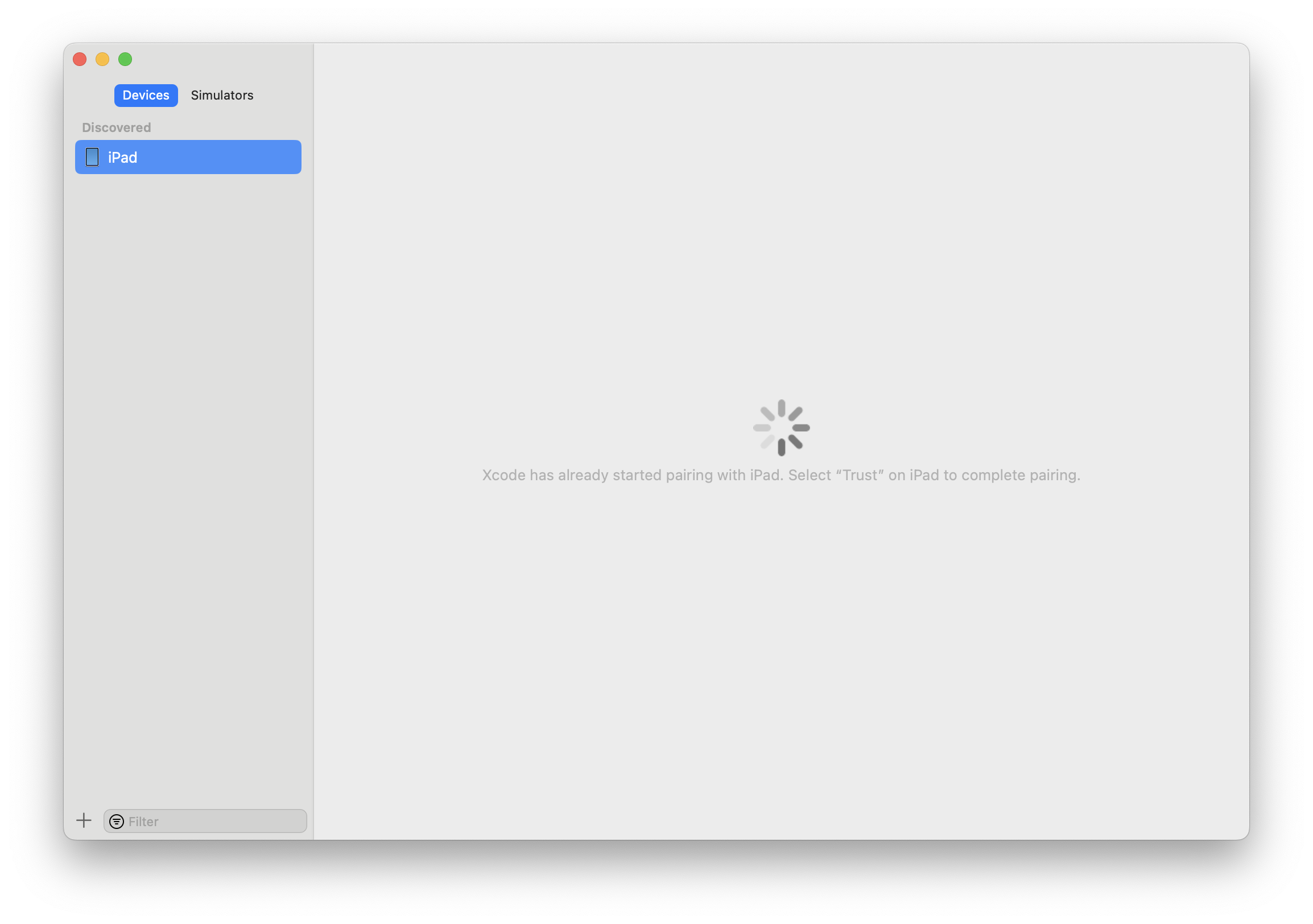
4. Open the Settings app on your iOS device.
5. Navigate to General > Software Update and make sure there are no pending updates.
6. Navigate to Privacy & Security > Developer Mode. If you don't see it, unplug and replug your device to your Mac and restart the Settings app.
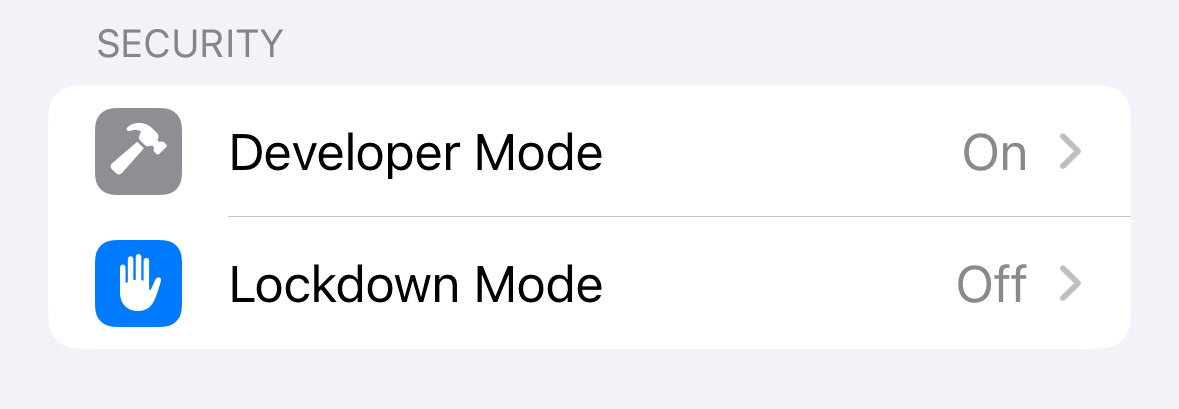
7. Enable the toggle for Developer Mode. Your device will restart.
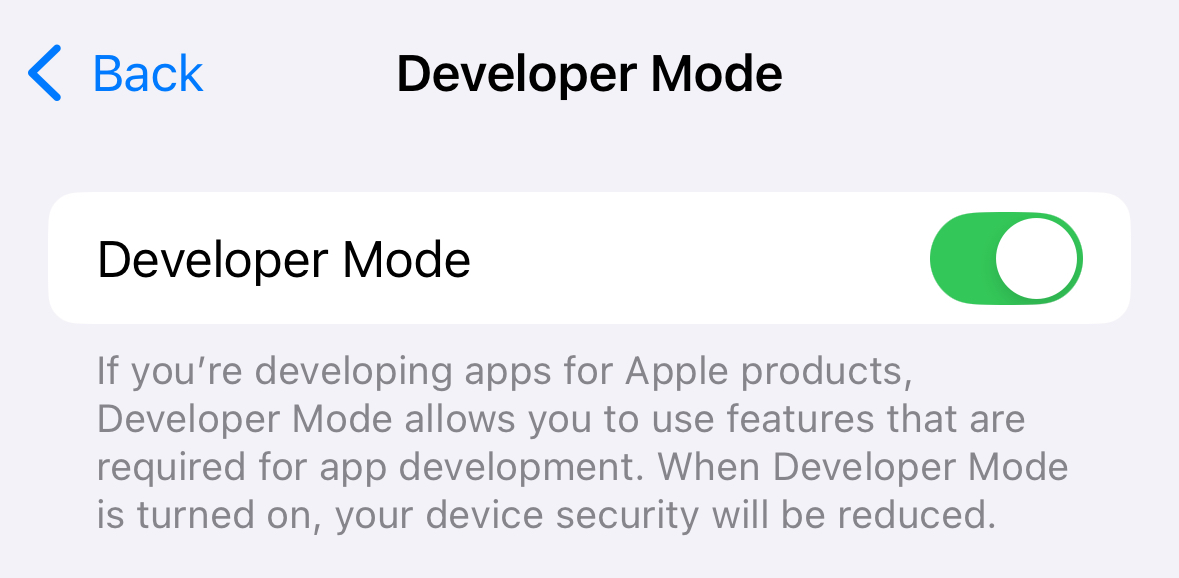
8. Unplug and replug your device to your Mac. In Xcode's menubar, click Window > Devices and Simulators. Wait for the "Copying shared cache symbols" message at the top to complete.
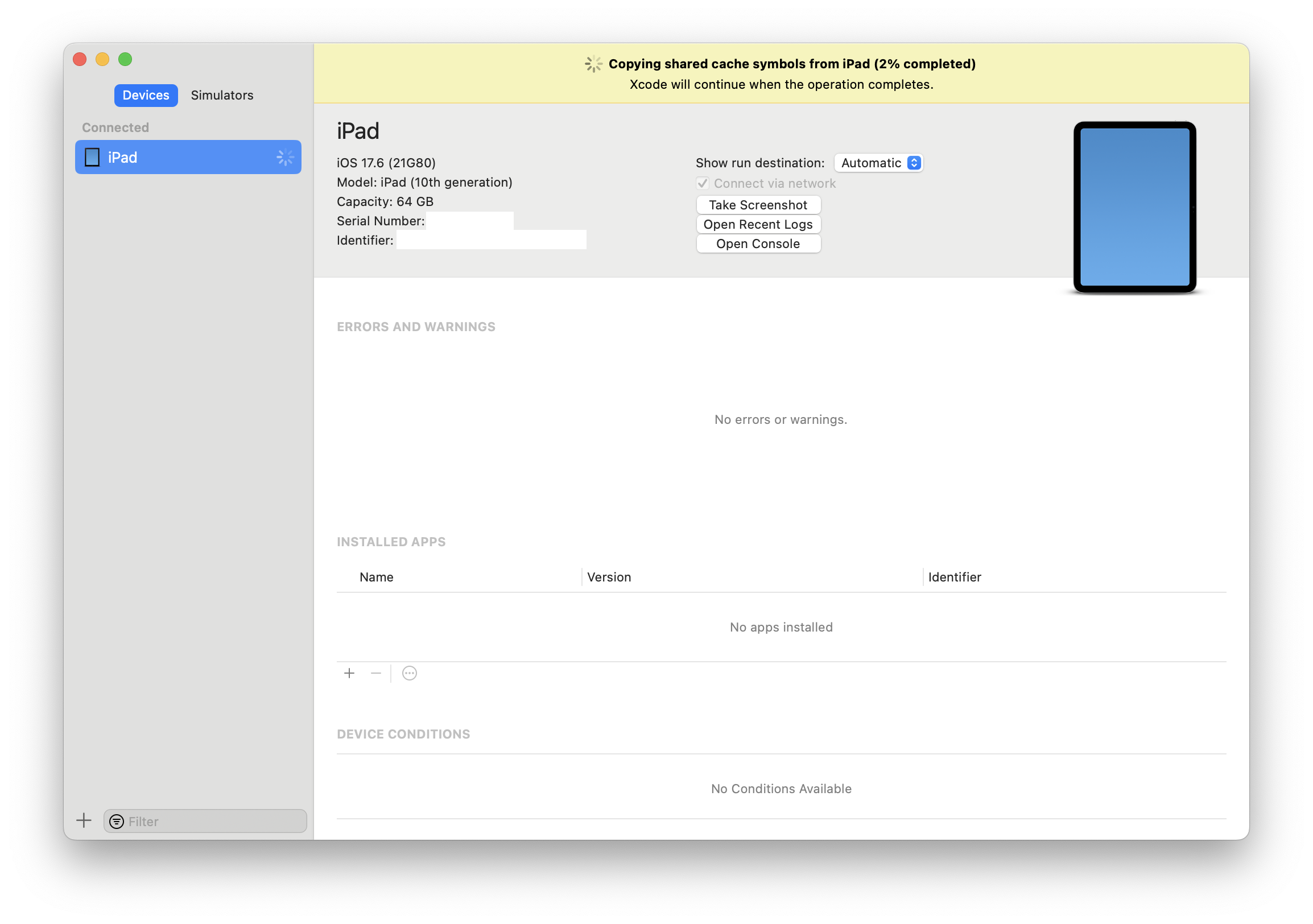
9. Once the device is ready, Xcode should look like this:
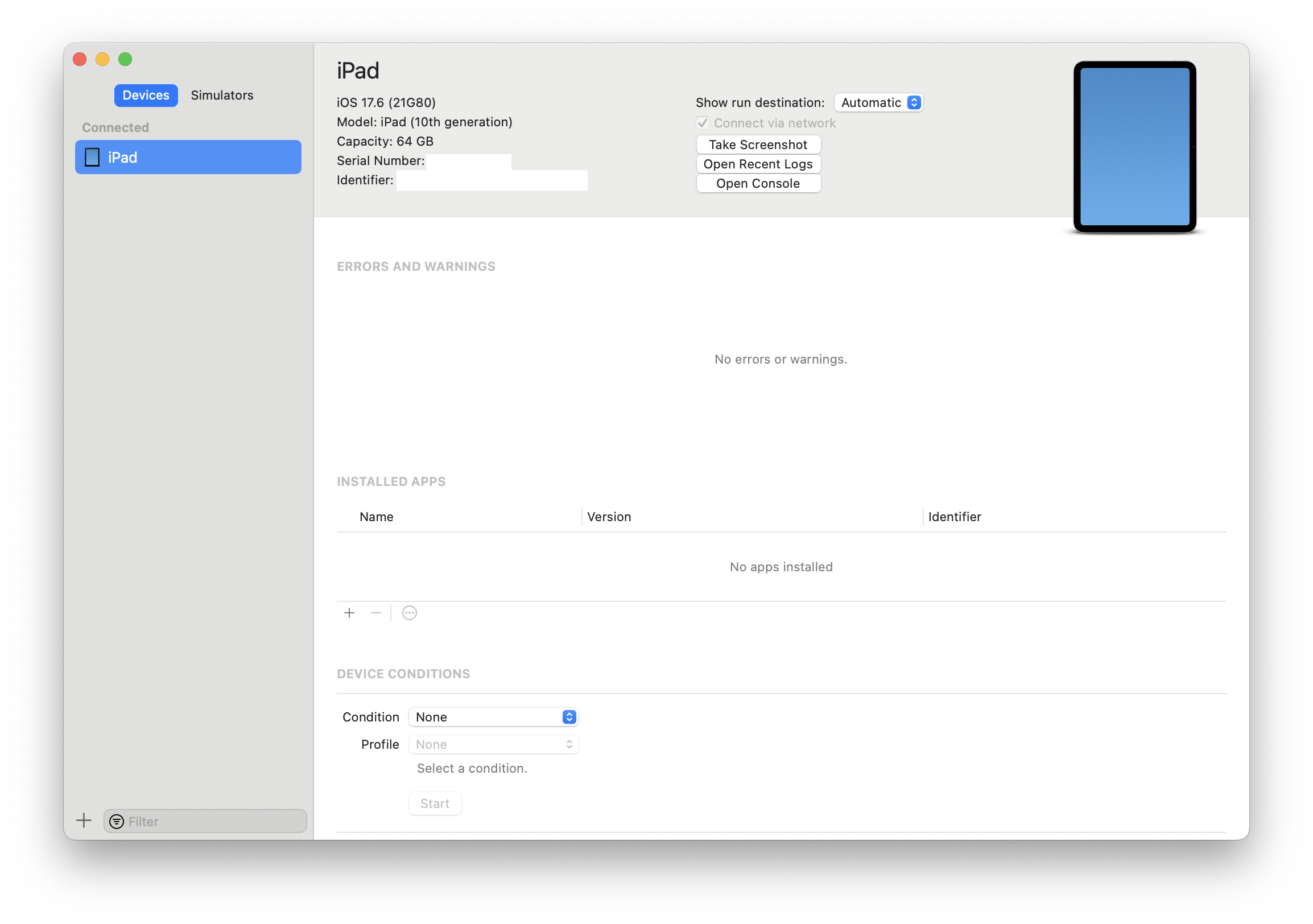
You only need to perform steps 10-14 once per Mac. For extra iOS devices, just following steps 1-9.
10. In Xcode's menubar, click Settings > Accounts.
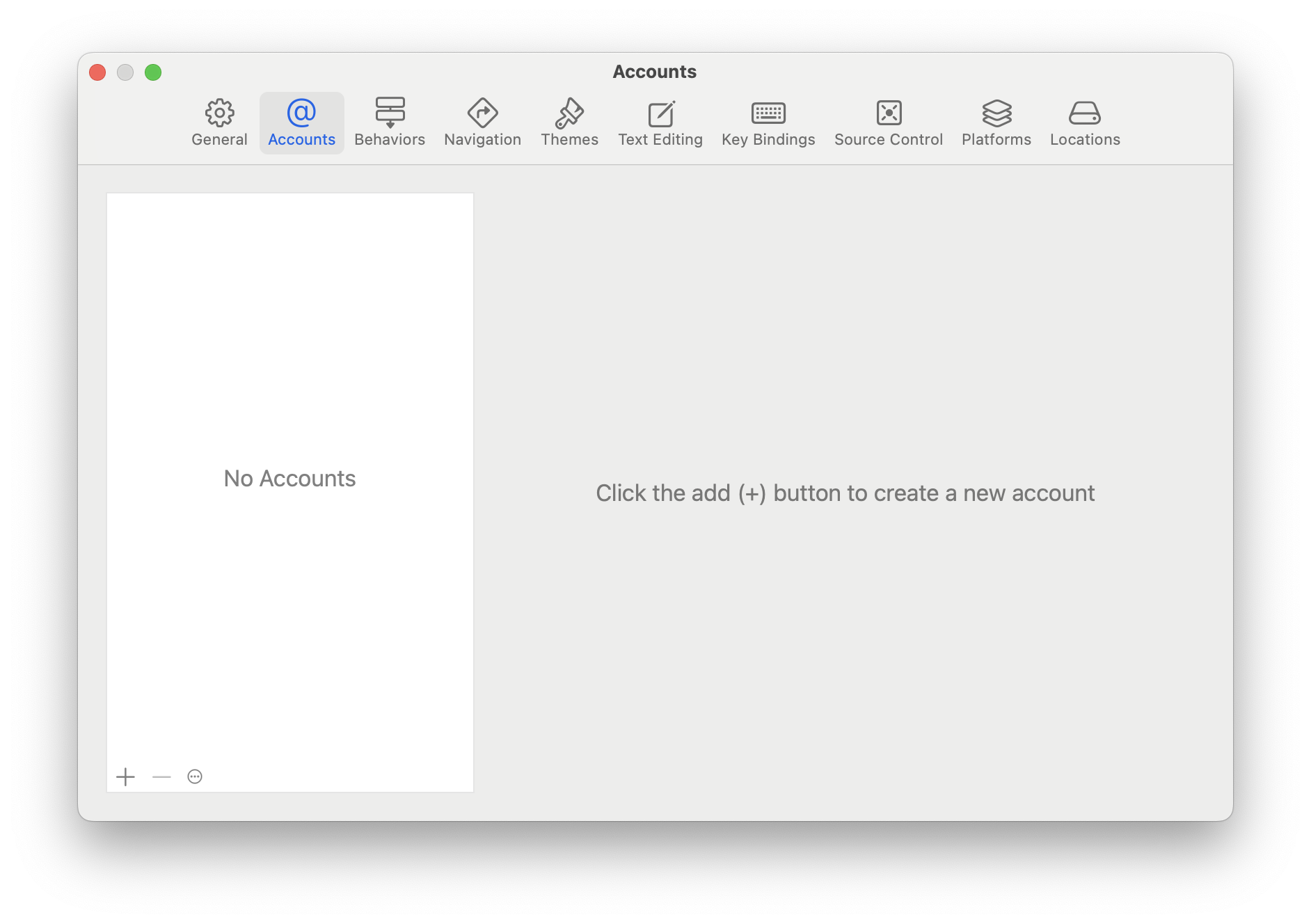
11. Click the "+" button in the bottom left corner. Select "Apple ID" for account type and login.
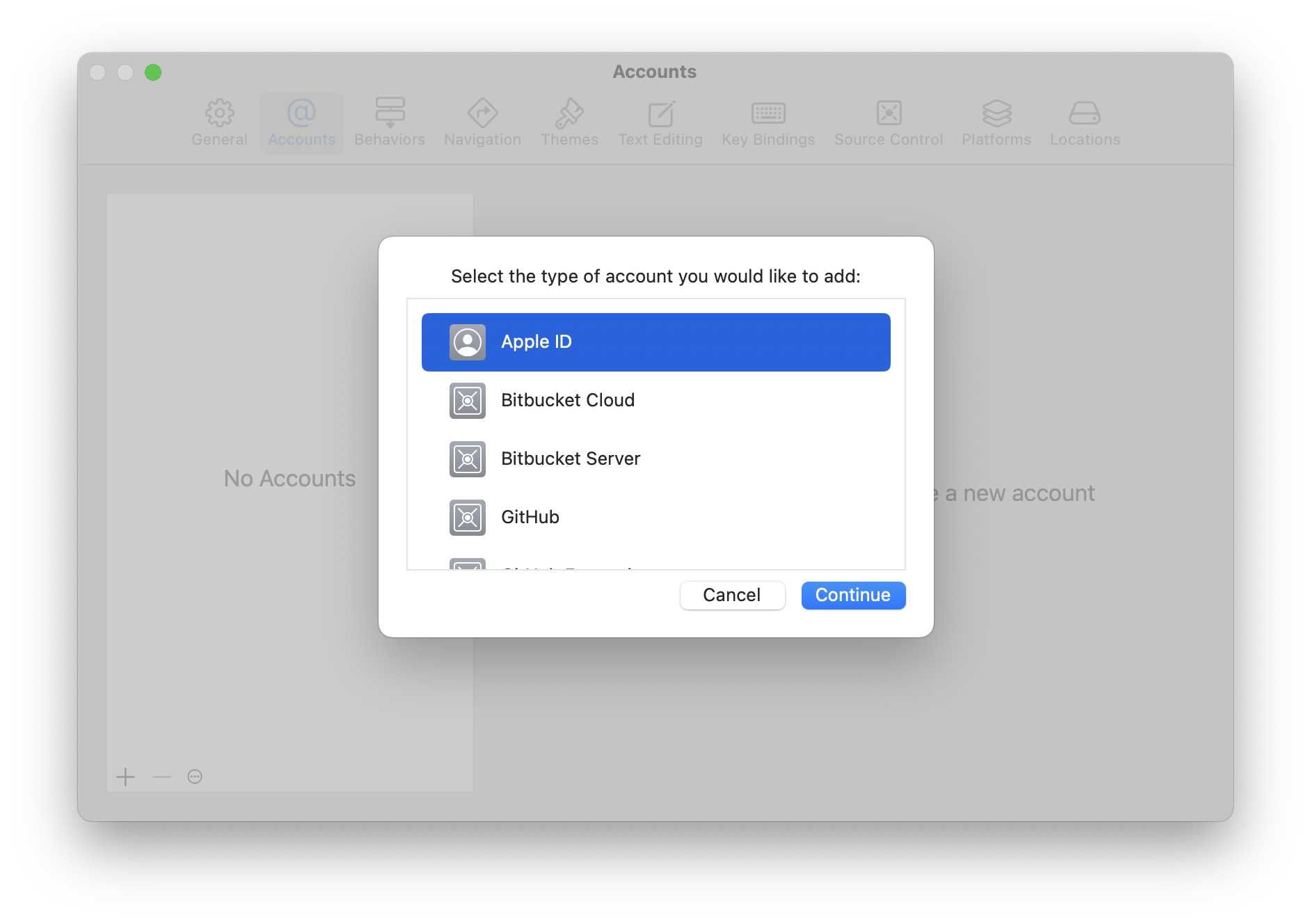
12. In Xcode's menubar, click File > New > Project and select "App"
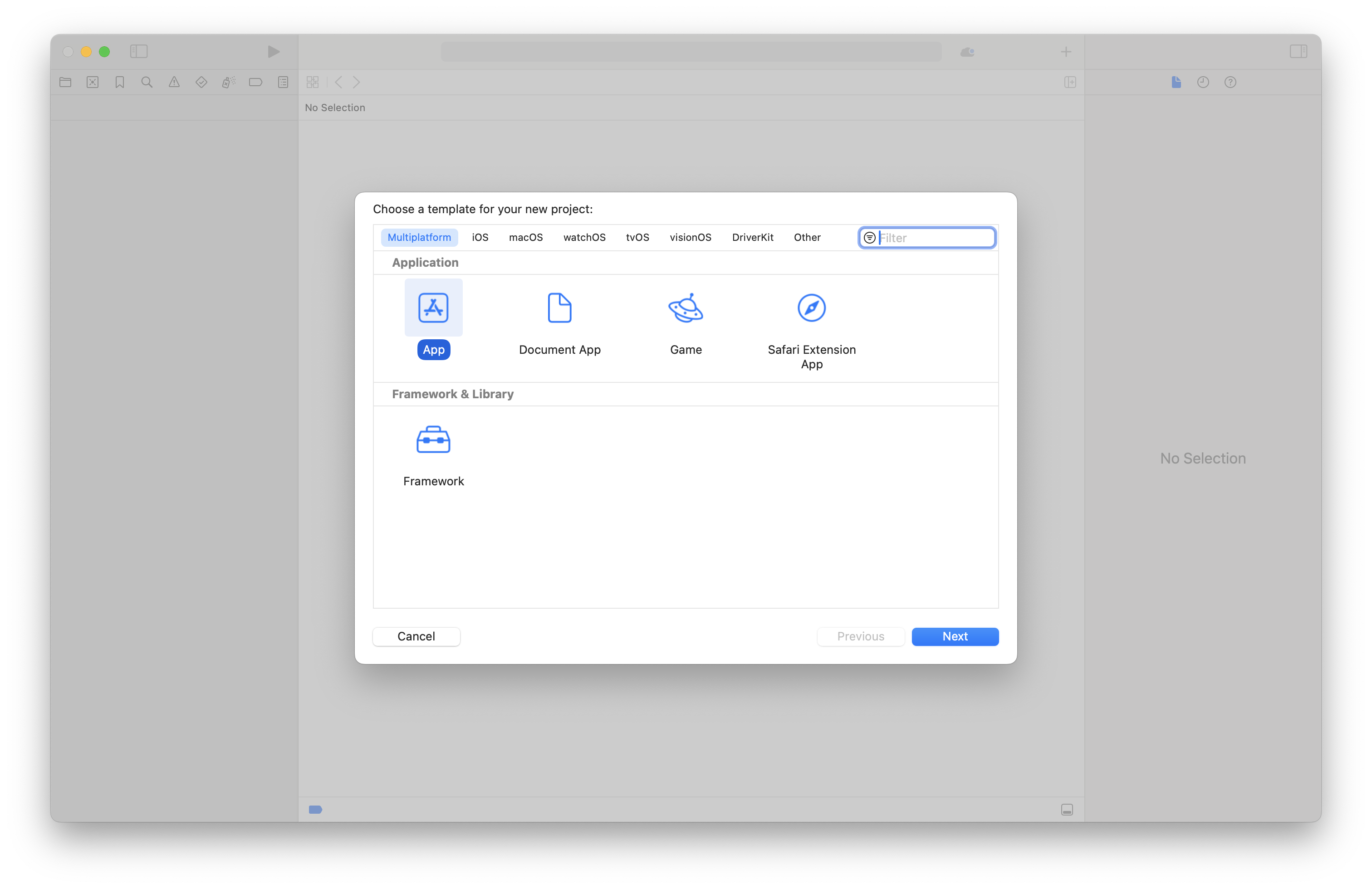
13. Fill in the following details to create a new app:
For Product Name, enter “Spawn Setup”.
For Team, select the account you logged in as.
For Organization Identifier, enter something unique (like your name followed by some random numbers).
Click "Next", choose a location to save it and click "Create".
Click the "Play" icon in the top left corner and wait for the "Hello World" app to start.
Once it runs, you can quit Xcode and delete your newly created Xcode project.
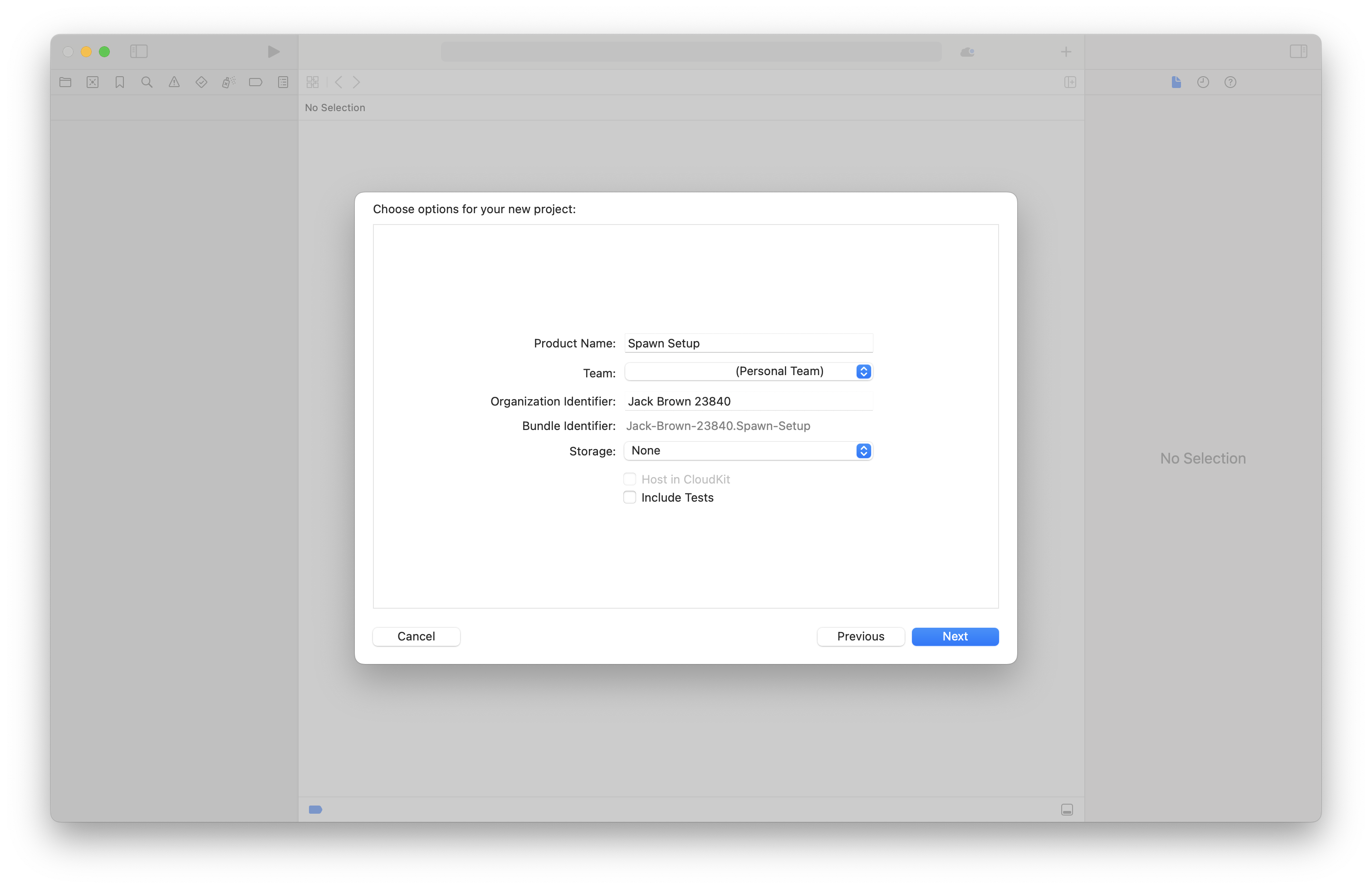
14. Restart Spawn and you should see your device listed in the Devices dropdown.
15. The first time you run an app on your device, you'll see a message about "Untrusted Developer". Open Settings > "VPN & Device Management". Under "Developer App", tap your Apple ID and then tap "Trust".
Setup a Simulator
1. Open the Simulator app on your Mac. You automatically have it installed when you install Xcode.
2. In the menu bar, click File > New Simulator.
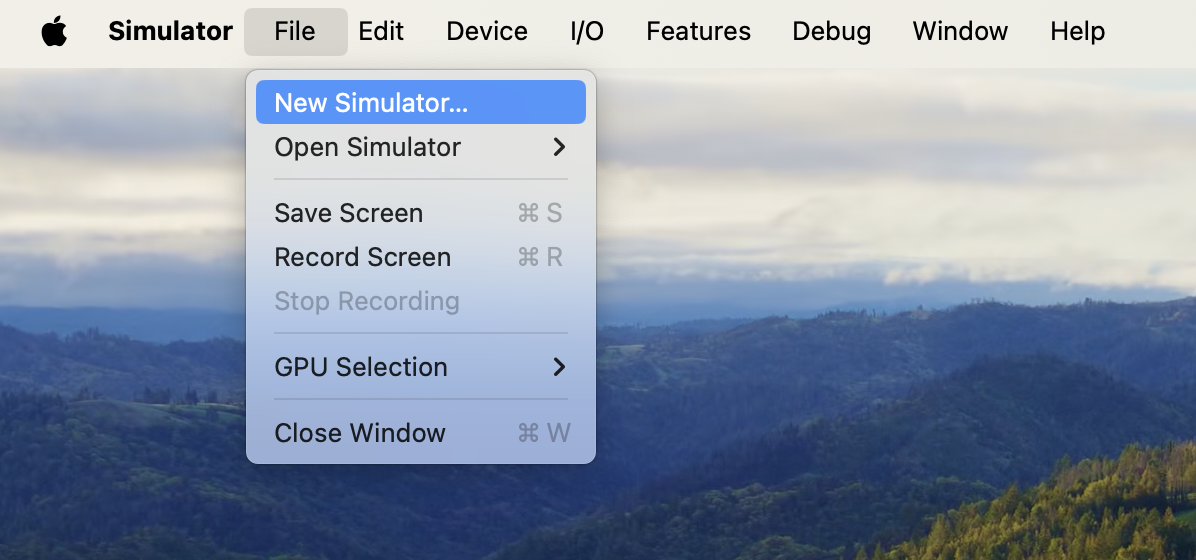
3. Name the simulator, select an iPhone or iPad for Device Type and pick the latest OS version. Then click Create.
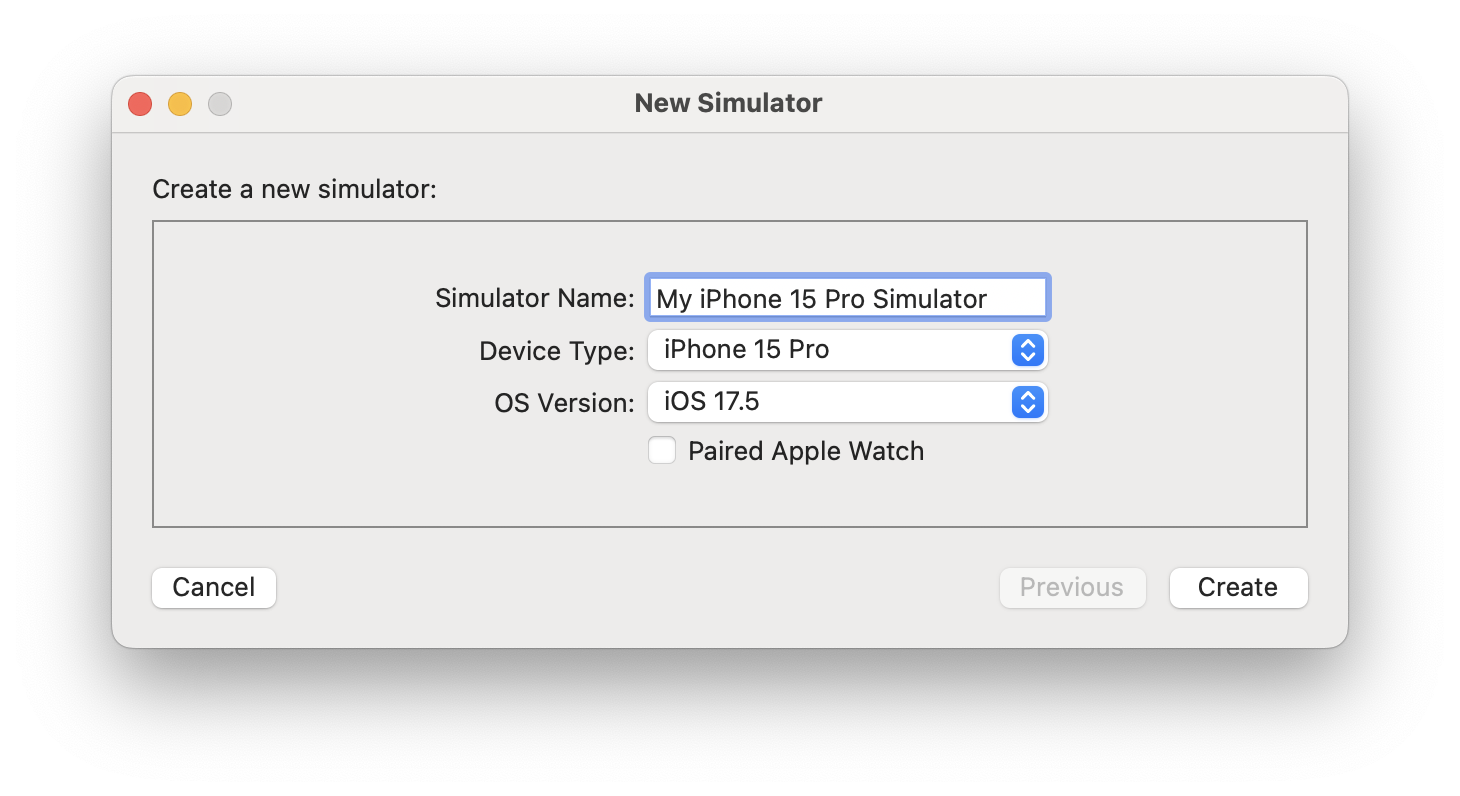
4. Restart Spawn and you should see your device listed in the Devices dropdown.